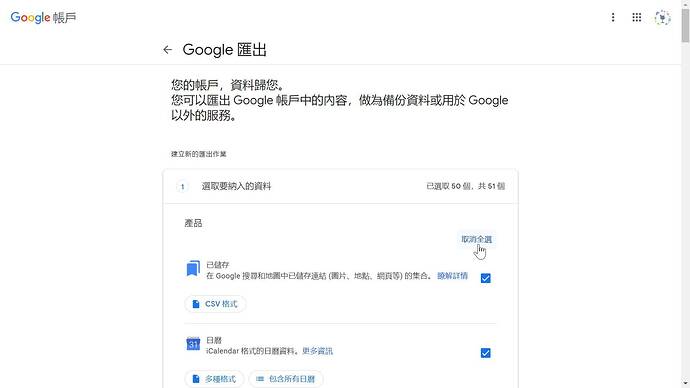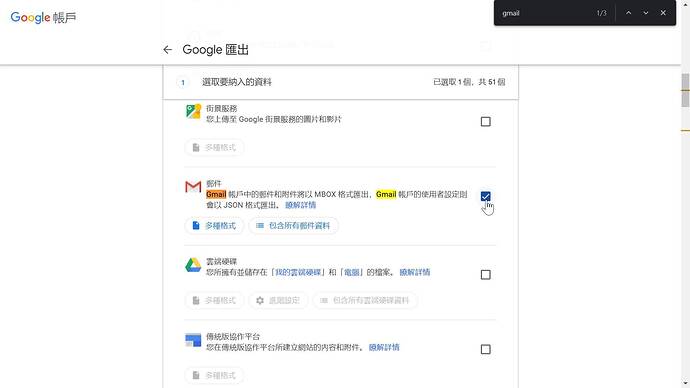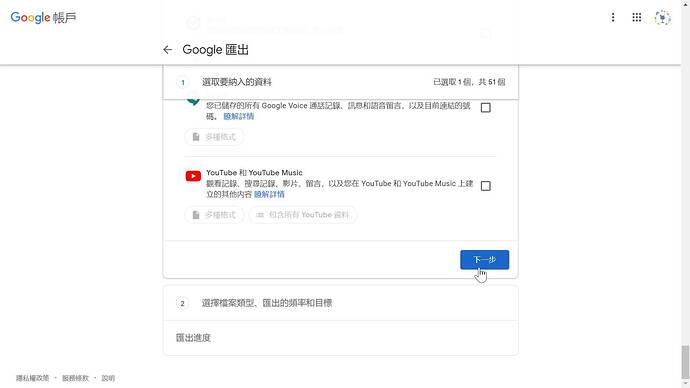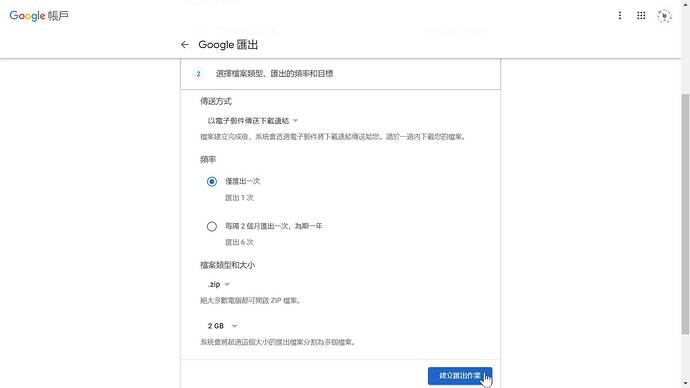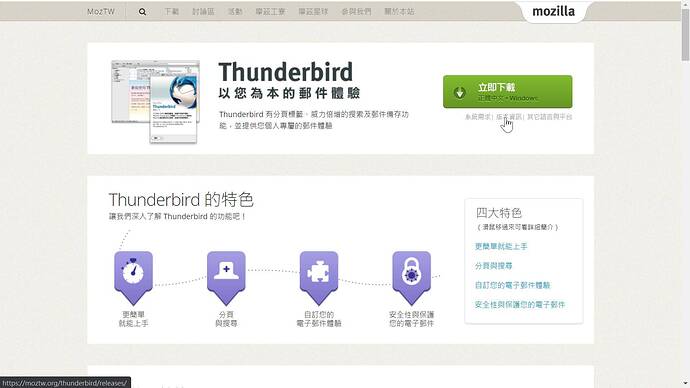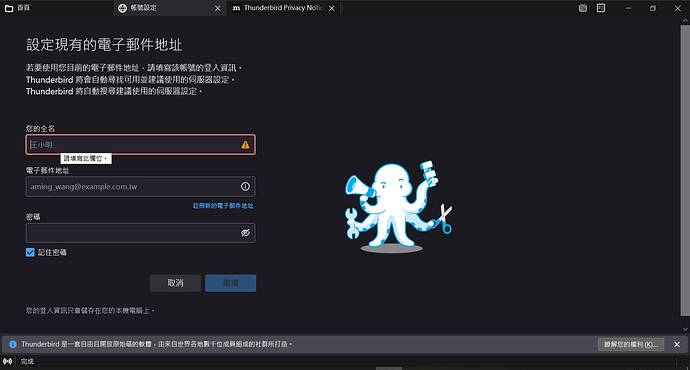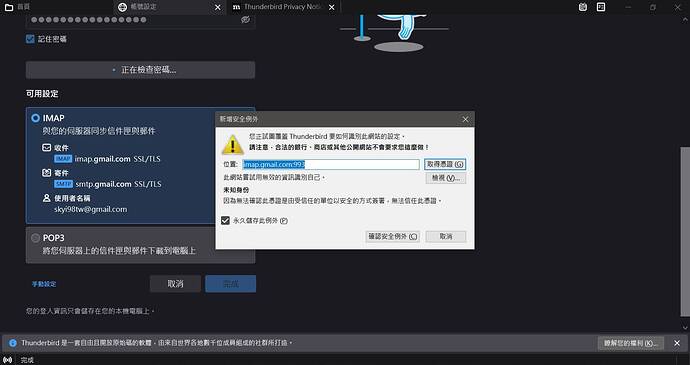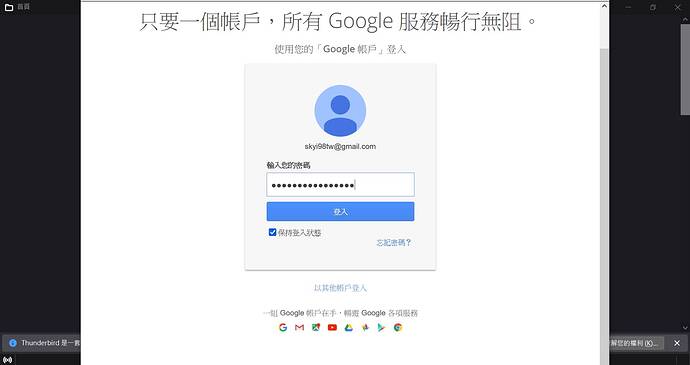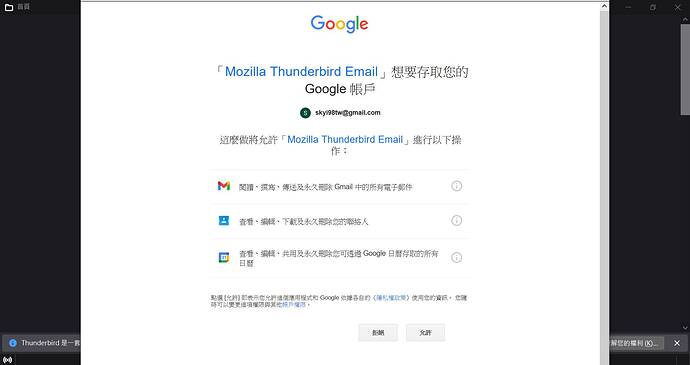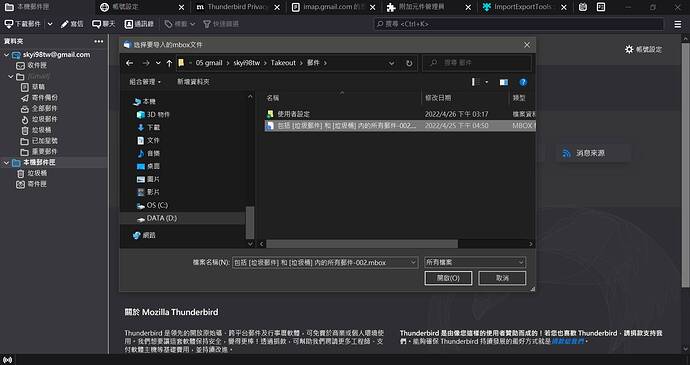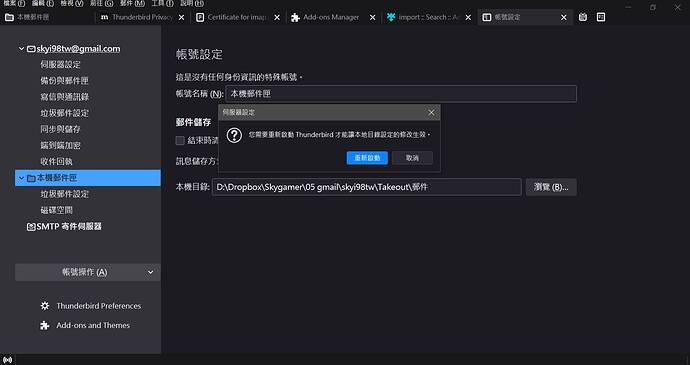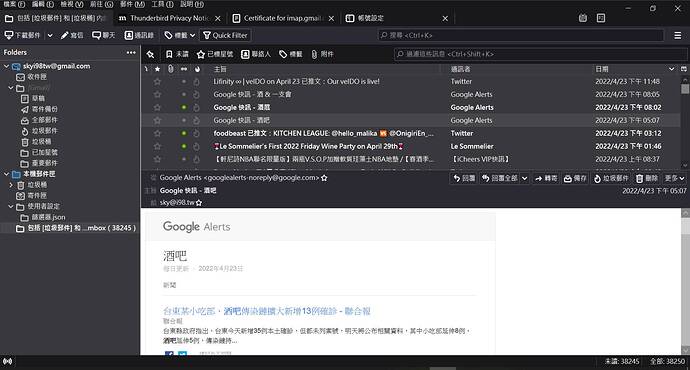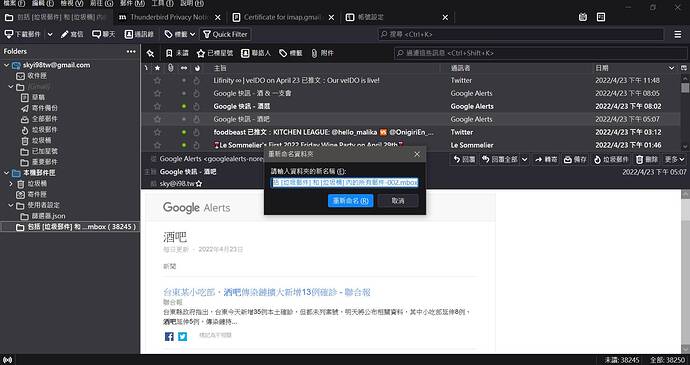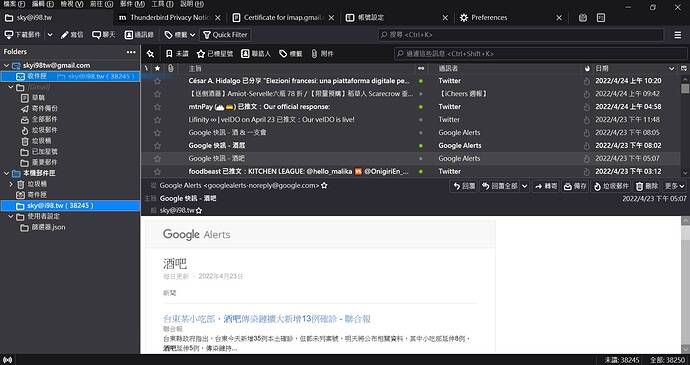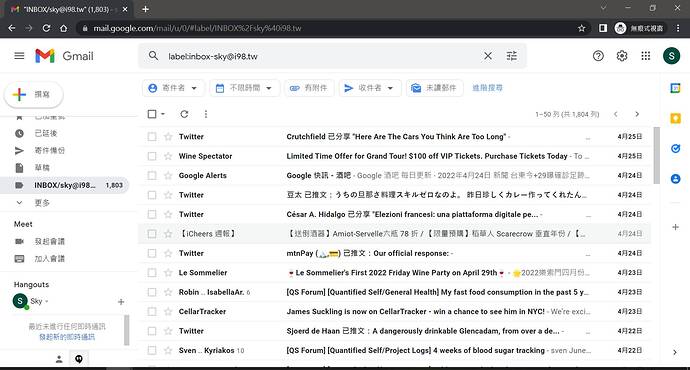舊版的 Google G Suite(免費版),即將於 2022 年 6 月 1 日自動升級為付費訂閱方案。
之前排程在本週處理,以免拖到 5 月,臨時有其他急件插入。
我的目標是將目前工作帳號(公司域名,使用免費版 gmail)下的 email 資料,轉到 gmail 私人帳號。
為方便大家觀看,以下說明,主要使用繁中版版本文字。
計畫
完成度分為三級,至少做到一,最好完成三。
一、email 備份
- 這點很容易,google 提供 takeout 功能,讓使用者自行下載備份。
- 找到可以開啟下載檔案的工具,測試下載的 email 備份資料無誤。
二、上傳備份到新的 gmail 私人帳號
三、使用 gmail 私人帳號,存取公司 email
- 短期方案:自動轉寄
- 長期方案:自建 mail server
以下是我實作,從 sky@i98.tw 轉信至 skyi98tw@gmail.com 的過程。
一、備份
你可以從你的 Google 帳戶 ,一步一步點選到備份工具(Google 帳戶 > 隱私權與個人化 > 下載或刪除資料),不過直接點下面這個連結最快。
備份選擇有幾個注意事項,其餘都用預設即可:
匯出設定一
選取要納入的資料
- 選取要納入的資料:由於我們只要備份 gmail,所以先取消全選,然後網頁向下拉(或用 Ctrl F 尋找 gmail 字串)勾選 郵件。
- 「多種格式」目前只剩說明,不必選也不能選。
- 「包含所有郵件資料」:這裡和你的 gmail 設定有關,你可以自行勾選哪些要備份,預設是全選。
- 拉到網頁最下方(或 Ctrl end),點選「下一步」
取消全選
勾選「郵件」
下一步
匯出設定二
選擇檔案類型、匯出的頻率和目標
建議都用預設選項即可
- 傳送方式:以電子郵件傳送下載連結
- 頻率:僅匯出一次
- 檔案類型和大小:zip & 2GB
補充說明:檔案大小 2GB 的選擇無意義。不管怎麼選,結果都一樣。下載時就是一個 zip 檔,一個 MBOX 檔(不論大小,實測 5.8GB, 14.2GB 皆同,不會拆分)。
然後點選「建立匯出作業」
以我第一個測試的例子來說,5.8GB 的資料,大約 40 分鐘後通知我可以下載。
解壓縮放置路徑:
解壓縮 zip 檔後,在「Takeout」目錄下,有個「郵件」的子目錄,可以把 MBOX 檔放在這裡。
下載電腦端 email App
推薦使用 Mozilla 基金會旗下的 Thunderbird。進入官網後,下載連結會根據你的作業系統提供建議。
第一次啟動 Thunderbird 時,需要輸入 email 帳號資料。
(建立新的 gmail 帳號,我想大家都會,這裡就不囉嗦了。)
請在這裡輸入你想移轉過去的目標,新的 gmail 帳號資料,勾選記住密碼。
如果你輸入的 email 是 gmail 的話,Thunderbird 會自動載入相關設定,直接用預設的即可。
按完成後,會彈出 Google 要求你輸入密碼確認,以及通知你本 App Thunderbird 有哪些允許授權。
載入之前下載的 MBOX 檔案
在 Thunderbird 中,有幾個地方可以開啟「帳號設定」(Account Settings):
- 選單:工具 > 帳號設定(安裝完後,選單預設為隱藏。可按 Alt 鍵開啟選單列)
- 點選左側,你剛剛設定的新 gmail 帳號,右側上方會出現 Account Settings
- 點選左側「本機郵件匣」,右側上方一樣會出現 Account Settings
在帳號設定中,點選中間「本機目錄」右側的「瀏覽」,然後在彈出對話框中,選取之前下載的 MBOX 檔案。
提醒:需重新啟動 Thunderbird 才能生效
測試下載的 email 備份資料
重新啟動後,就可以看到在左側的本機郵件匣,多了一個 MBOX 檔案。(如果你 gmail 是全部勾選,Google MBOX 名稱預設為:包括 [垃圾郵件] 和 [垃圾桶] 內的所有郵件-002)
點選幾個 email 看看是否可以順利讀取。(如果檔案較大,需要讀取一段時間)
如果沒問題,目標一就完成了。
二、上傳
上傳 MBOX 中的 email 資料到 gmail 新帳。
重新命名
為了方便分辨上傳的 email,我們先將本機郵件匣中,剛剛載入的 MBOX 檔,改個名稱。
在剛剛匯入的 MBOX 檔(左側下方):「包括 [垃圾郵件] 和…」資料夾,按右鍵彈出選單後,選「重新命名」(本例我改名為 sky@i98.tw)。
拖拉
改完名稱後,將整個資料夾,以滑鼠拖拉到左側上方的「收件匣」
自動載入
滑鼠放開後,Thunderbird 就會開始將資料,自動上傳到新的 gmail 帳號中。
請看新的 gmail 中,左側會以「INBOX/你剛剛重新命名的名稱」出現,以利分辨。
已知問題:
請參考下方的補充資料。由於 gmail 的限制,資料由 Thunderbird 上傳時,無法一次全部上傳完成。
推薦的作法是:先將「本機郵件匣」的資料,建立幾個新的子資料夾,將郵件分配到這些子資料夾中,再一一拖拉到收件匣中。
補充資料:
(節錄)為了避免你暫時無法登入帳戶,請確保你每日的 IMAP 下載量不超過 2500 MB、上傳量不超過 500 MB。如果你在多台電腦上設定單一 IMAP 帳戶,請在每次設定之間稍作停頓。
提醒:舊電子郵件從本地文件複製到 gmail 時會中斷,推測是郵件太大。因此整個上傳被取消。
三、使用
- 短期方案:自動轉寄。
請參考下方「免付費方案」,申請後 Google 會將你列入候補名單。這段期間,你可以先設定轉寄,將舊版的 google G Suite(免費版) email,自動轉寄至 gmail 新帳號。
- 長期方案:萬一將來 Google 決定刪除舊版的 google G Suite,就得準備自己的 mail server。這個解決方式很多,我自己是找了一個很划算的方案,想建多少就建多少,幾乎沒有限制。
其他補充
改變使用習慣一
不要在 email 中,塞入大量的附圖或附件。
改變使用習慣二
有幾個網域,我是很早期透過 google 註冊的,預設送 50 個免費帳號。
因為是免費送的,使用上沒有節制。
加上我有收集資料的習慣,有幾個帳號已快塞滿 15G 上限。
像是轉寄、Google Alert、促銷 EDM…等等,其實都不需要。
即使真的要用,使用私人 gmail 即可,不用占用資源。
如果我不想升級,有免付費方案嗎?
如果客戶不想透過自訂網域使用 gmail 服務 (例如 <您的名稱>@example.com) 或管理多位使用者,則可以使用免付費方案。
如果您想使用免付費方案,必須於 2022 年 6 月 1 日前在 Google 管理控制台 中加入這份候補名單,以免您的帳戶自動升級至 Google Workspace。候補名單上的使用者仍可以繼續存取舊版 G Suite (免費版),直到免付費方案可供使用。
以上為節錄。更多說明,請參考原始資料:
5月4日更新:所謂「免付費方案候補名單」,你點進Google 管理控制台後,找不到這樣的選項。Google 官方論壇有不少討論,大部分的說法(但非 Google 官方回覆)是這樣:Google 之後有解決方案時,會在 Google 管理控制台 增加相關選項。
資料來源:Google Workspace community,連結如下:
Where do I find precisely, the wait list for the no-cost option?