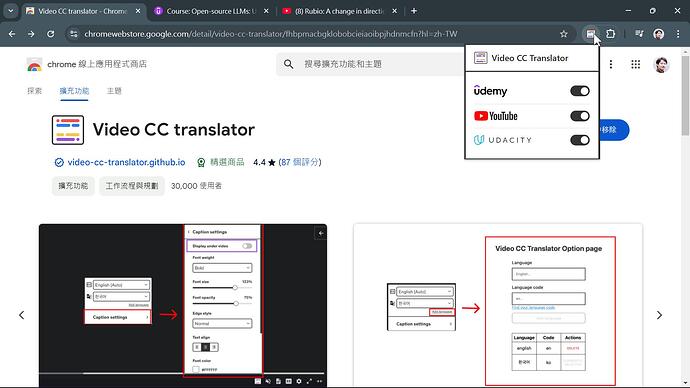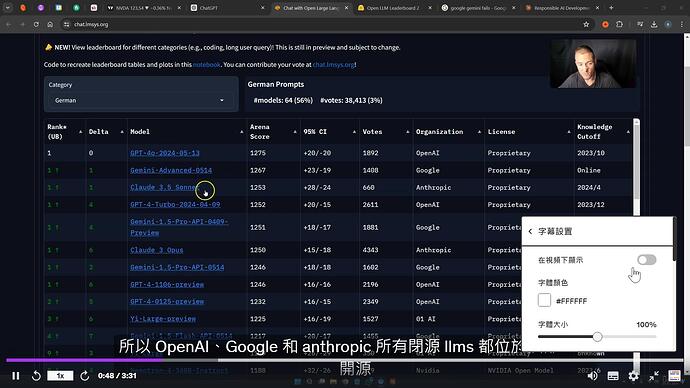之前我主要使用微軟 Edge 的預設翻譯功能(Chrome 完全不行),來協助 Udemy 課程字幕英翻中,但有兩個蠻大的問題:
-
翻譯不確實:影片較長時,影片播放到一半就罷工了,後面完全不翻譯。
-
佔用超多資源:無需用到資源監視器來觀察。我如果播放到一半暫停,離開一陣子,再回來時 Windows 系統就死當,履試不爽。
今天又碰到上述問題,決定找個新的 Chrome 擴充功能來取代。很幸運,一下就找到了,試用後覺得超乎期待,非常滿意。
安裝 Video CC translator
▌如何使用
優點
撇開生硬的規格敘述,我喜歡的原因就是 簡單好用又美觀。
-
支援 Udemy、Udacity、Youtube 字幕翻譯。
-
支援所有語言(開發者使用 google 翻譯,所以只要 google 翻譯有支援,本擴充就支援)。
-
支援全螢幕。
-
自行調整字幕位置。
-
自行設定字幕格式。
以下 瀏覽器設定 和 字幕設定,可參考下方範例圖。
» 瀏覽器設定
設定想要自動翻譯的網站,目前支援:Udemy、Udacity、Youtube。
位置在瀏覽器的工具列(通常是右上方)。
» 字幕設定
影片的右下方,會出現 Video CC translator 的 icon,點擊即可設定字幕顯示方式。
-
使用字幕切成 ON,接著是原始字幕語言(通常是英文),然後是你想要翻譯成什麼語言(例如:中文(瀪體))。
-
Udemy 多了一個功能(因為 Udemy 的播放原本就支援),將字幕放在影片下方(即 在視頻下顯示)。這對程式型影片特別有用,這樣才不會擋到觀看程式。
-
字幕設定:字體顏色、字體大小、字體不透明度、字體粗細、文本對齊(靠左、置中、靠右)、邊緣風格、背景不透明度、背景顏色
最佳實作
在前段影片播放完成後,新影片開始播放時,Video CC translator 會讀取字幕檔並翻譯,需時大約 5 秒。
所以最好的操作模式是:在切換到下一段影片時,先按暫停。接著影片字幕的地方會顯示「翻譯…」,消失後再繼續播放即可。
設定參考圖
▌挑選 Chrome Extension 的注意事項
在挑選 Chrome 擴充功能(Chrome Extension)時,我有幾個判斷原則:
1. 安裝人數
- 盡量選擇安裝人數較多的擴充功能,這樣你不用當白老鼠。
- 如果安裝人數過少,可能有潛在臭蟲或風險未被完全發現。
2. 評分
- 評分高於 4.2 星(以你自己標準來訂),且評論人數量較多的擴充功能。
- 閱讀部分評論,特別是負評部分,留意是否有安全性或隱私問題的評論。
3. 更新頻率
- 選擇積極維護且持續更新的擴充功能。
- 久未更新的擴充功能,可能存在已知漏洞而未修復,使用風險較高。
4. 開發團隊
- 過去曾有利用擴充功能竊取個資或其他安全問題的案例,還有知名擴充功能被買下後,改版新增竊取個資的程式,所以一定要小心。
- 由於中國法令明定國家可以涉入公司運作,我個人會避免安裝來自中國的擴充功能。
5. 權限要求
- 檢查擴充功能所要求的權限,避免授予過多敏感資料的存取權限。
▌原始連結
看得出開發者是韓國人。目前該擴充超過 30,000 位使用者,評分 4.4 星(87人評)。目前版本 2.3.2,更新日期:2022年12月5日。